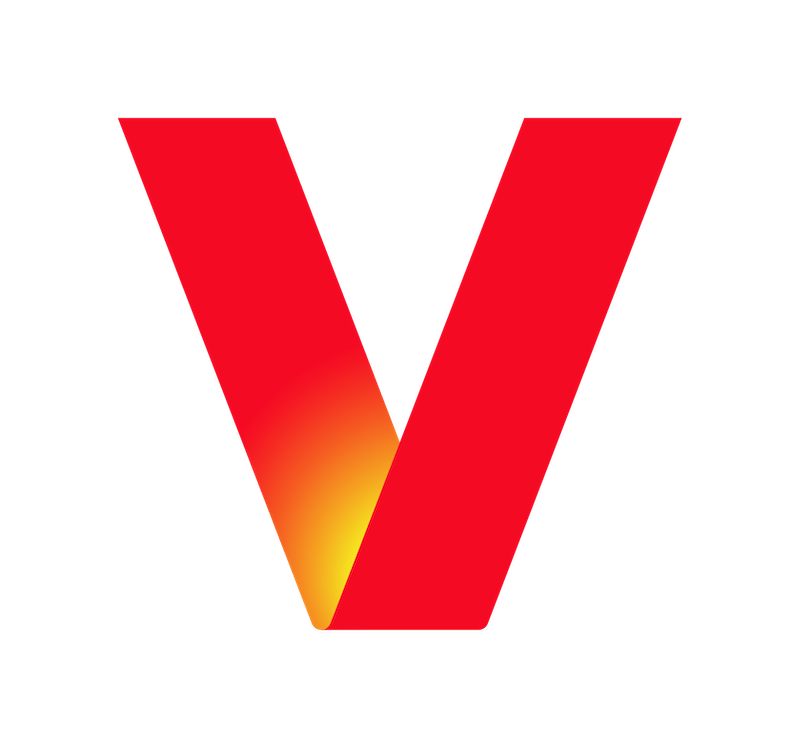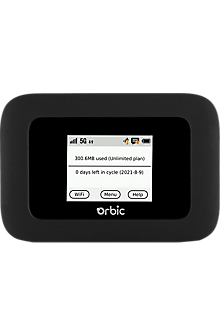top internet businesses
Press related to "top internet businesses"
Verizon Business debuts Business Internet Secure to protect small businesses
Featuring Internet Security powered by Cisco and BlackBerry Smart Antivirus
Verizon Business continues rapid expansion of 5G Business Internet
The fixed-wireless offering powered by 5G Ultra Wideband is now available in parts of 42 U.S. cities, up from 24 in April
Verizon introduces $39 a month Fios Business Internet Plan for Boston Small Business Owners
Small Business Owners in select Boston zip codes can now take full advantage of 50 Mbps Verizon Fios Business Internet Offer at $39 a month
Case Studies related to "top internet businesses"
Prosegur Scaling Securely with LTE Business Internet Business
Prosegur found what it was looking for with Verizon. LTE Business Internet from Verizon combines compatible wireless routers with connectivity on the 4G LTE network.
CES Technologies: Temporary Internet Services For Events Business
Learn how Verizon and CES Technologies improve network connectivity at large events such as concerts, sporting events, fashion shows, corporate conferences and more.
How EverWash is Improving Car Wash Technology with Wireless Business Internet
Learn how EverWash is utilizing Verizon's wireless business internet to improve car wash technology for owners and helping them deliver a positive customer experience.
Videos related to "top internet businesses"
Verizon Small Business Digital Ready - Making Impact Across the Country
A Beauty Entrepreneur Dreams Big Small Business Digital Ready
Verizon Small Business Digital Ready Super Bowl LIX Superfan Winners
Related Devices
Stores
Links related to "top internet businesses"
Top Cybersecurity Threats for June 2023 Business
Author: Phil Muncaster,On the third Wednesday of every month, the Verizon Threat Research Advisory Center (VTRAC) holds its Monthly Intelligence Briefing (MIB) to discuss the current cybersecurity landscape and provide the latest threat intelligence. Below is the summary of their most recent briefing and here is the . 1. Verizon 2023 Data Breach Investigation Report (DBIR) reveals developments in the current threat landscape,2. MOVEit flaw exploited by Clop ransomware group in large supply chain attack,3. Barracuda zero-day bug exploited by Chinese state-linked threat actor,If you'd like to receive new articles, solutions briefs, whitepapers and more—just let us know. The has been released. This year's report provides detailed insight into the threat landscape, gleaned from 16,312 incidents, of which 5,199 (32%) were confirmed data breaches. It found that external (83%) and financially motivated (95%) breaches were most common, thanks to the dominant role of organized crime. Insiders accounted for a fifth (19%), although this includes negligence as well as malicious activity. The human factor accounted for 74% of breaches. That's not surprising considering (49%) and (12%) were the top two techniques for gaining entry into networks, followed by vulnerability exploitation (5%). Among social engineering, business email compromise (BEC), or , is now present in more incidents than phishing. As stated on page 31 of the 2023 DBIR, cases doubled over the past year, with the . (24%) recorded its highest-ever share of breaches, and continues to impact organizations of all sizes and in all industries. Infamous ransomware group Clop exploited in popular managed file transfer software MOVEit to steal data from countless MOVEit customers. The group is currently adding victim names to its leak site as the data for ransom payment expired. It has claimed hundreds of victims, while VTRAC has counted at least 96 so far. Among these are the BBC, British Airways and the U.S. Department of Energy. It was a sophisticated, multi-stage attack, which calls to mind the of 2021, also linked to Clop. As well as the original zero-day (), two more critical vulnerabilities have since been found and patched by MOVEit developer Progress Software: another SQLi flaw () and (). Financial services and insurance companies appear hardest hit, with the financial and reputational impact likely to be high. The U.S. government a $10 million dollar reward for information linking the attack to a nation-state. In early June, Barracuda Networks took the of urging all customers of its Barracuda Email Security Gateway appliance impacted by a recent to replace the devices immediately, regardless of patch version. That followed efforts by the cybersecurity vendor to update the appliances on May 21. The reason became clear after new intelligence on the case, which it was brought in to help with. An aggressive and persistent state-linked Chinese actor had been exploiting the zero-day in an espionage campaign dating back to October 2022. The Mandiant report named the unknown group UNC4841. It said that Barracuda decided to issue the call for customers to replace their appliances after the group switched malware and deployed new persistence mechanisms, following the issuing of the Barracuda update. UNC4841 stepped up its campaign from May 22-24, with high frequency operations targeting victims in 16 countries. A third were government agencies, but individual victims included well-known academics in Taiwan and Hong Kong and Asian and European government officials in Southeast Asia. Mandiant warned network defenders to continue monitoring for UNC4841 activity. Learn more about the ever-evolving nature of security threats and complex risk environments. Advanced Security Operations Center (SOC) Services,To help detect and contain sophisticated threats and help prevent them from spreading. Rapid Response Retainer,To help accelerate response to serious attacks. Web Application Firewall,To help mitigate the risks associated with the exploitation of public-facing applications. SASE Management,To help neutralize the cybersecurity risk from hybrid workers. To find out more, listen to the full threat intelligence briefing from the . If you are already a Verizon customer, we have several options to help you get the support you need. Choose your country to view contact details. Existing customers, to your business account or . . * Indicates a required field. We will follow up from your contact request using the information provided. These cookies are necessary for the website to function and cannot be switched off in our systems. They are usually only set in response to actions made by you which amount to a request for services, such as setting your privacy preferences, logging in or filling in forms. You can set your browser to block or alert you about these cookies, but some parts of the site will not then work. These cookies do not store any personally identifiable information. These cookies allow us to count visits and traffic sources so we can measure and improve the performance of our site. They help us to know which pages are the most and least popular and see how visitors move around the site. We use both third party and first party cookies for this purpose. All information these cookies collect is aggregated and therefore anonymous. If you do not allow these cookies we will not know when you have visited our site, and will not be able to monitor its performance. These cookies enable the website to provide enhanced functionality and personalisation. They may be set by us or by third party providers whose services we have added to our pages. If you do not allow these cookies then some or all of these services may not function properly. These cookies may be set through our site by Verizon and third parties. They are used to present Verizon advertising on third party sites that you may visit. They do not store directly personal information, but are based on uniquely identifying your browser and internet device. If you do not allow these cookies, you will experience less targeted advertising from Verizon. BackClear Filters,All Consent Allowed
Learn moreTop Cybersecurity Threats for May 2023 Business
On the third Wednesday of every month, the Verizon Threat Research Advisory Center (VTRAC) holds a Monthly Intelligence Briefing (MIB) to discuss the current cybersecurity threat landscape. Below is the summary of their most recent briefing and here is the . 1. Ransomware actors expand their attack vectors,2. Phishing concerns emerge over Google's new Top-Level Domains,3. Fears of new supply chain threat as hackers leak code-signing keys,If you'd like to receive new articles, solutions briefs, whitepapers and more—just let us know. Verizon's analysis of some of the most prominent ransomware leak sites revealed 365 new victims in April. To increase their profits and victim count, some of the biggest groups continue to innovate. in what is believed to be an industry first. And both LockBit and Clop were in servers for printing management software, PaperCut. The U.S. remained the most targeted country worldwide in April, according to Verizon. The latest attacks highlight the need to deploy robust, proactive defensive measures. Cybersecurity vendor Dragos, which withstood a ransomware attack in early May, multi-layered protection, detection and response tooling helped to limit the impact of its breach. Google recently introduced two new TLDs, ZIP and MOV, which may unwittingly provide an advantage to phishing actors. That's because the domains in question are also file extensions. Some messaging apps and social sites will now automatically convert them into links. The concern is that bad actors will create lookalike phishing domains with ZIP or MOV extensions, which victims may be more prone to clicking on. Experts claim this adds unnecessary extra risk and confusion for users and opportunities for threat actors. They are the extensions to create new phishing campaigns, including one phishing page at microsoft-office[.]zip designed to steal Microsoft credentials. The news highlights the continued need for updated and effective web security. A Taiwanese hardware manufacturer was breached by ransomware attackers back in April. Although the vendor , the Money Message group subsequently posted a trove of information stolen from the firm on its leak site. Analysis by security experts revealed two private encryption keys amongst the data. The first signs MSI firmware updates to prove they're legitimate, and the second is used in an MSI-specific version of Intel Boot Guard also designed to prevent the loading of malicious firmware. that threat actors could theoretically use these keys to self-sign malicious firmware and have it run on victim machines. Given the large number of B2B customers MSI has in the PC space, it could represent a significant threat. Although such an attack technically complex and require local access to a machine, it's not inconceivable that well-resourced actors will attempt it in a highly targeted operation. Learn more about the ever-evolving nature of security threats and complex risk environments. To find out more, listen to the full threat intelligence briefing from the . If you are already a Verizon customer, we have several options to help you get the support you need. Choose your country to view contact details. Existing customers, to your business account or . . * Indicates a required field. We will follow up from your contact request using the information provided. These cookies are necessary for the website to function and cannot be switched off in our systems. They are usually only set in response to actions made by you which amount to a request for services, such as setting your privacy preferences, logging in or filling in forms. You can set your browser to block or alert you about these cookies, but some parts of the site will not then work. These cookies do not store any personally identifiable information. These cookies allow us to count visits and traffic sources so we can measure and improve the performance of our site. They help us to know which pages are the most and least popular and see how visitors move around the site. We use both third party and first party cookies for this purpose. All information these cookies collect is aggregated and therefore anonymous. If you do not allow these cookies we will not know when you have visited our site, and will not be able to monitor its performance. These cookies enable the website to provide enhanced functionality and personalisation. They may be set by us or by third party providers whose services we have added to our pages. If you do not allow these cookies then some or all of these services may not function properly. These cookies may be set through our site by Verizon and third parties. They are used to present Verizon advertising on third party sites that you may visit. They do not store directly personal information, but are based on uniquely identifying your browser and internet device. If you do not allow these cookies, you will experience less targeted advertising from Verizon. BackClear Filters,All Consent Allowed
Learn moreCybersecurity Glossary: Top Terms and Definitions You Need to Know Business
What are the top cybersecurity terms you need to know?,Keeping up with the latest can sometimes seem like a never-ending process. As Verizon's reveals, threat actors continue to find new and creative ways to hack into businesses, compromise data and steal information, which means that as cyber threats grow, so will the cyber terms you need to know. Cybersecurity glossary: cyber terms and definitions,This cybersecurity glossary can be your go-to-guide for cybersecurity terms and their definitions. A, The specific method a hacker uses to gain unauthorized access to a computer or network system, such as through phishing or compromised credentials. : The process of verifying that someone is who they say they are. B,: A way to bypass an organization's security measures to gain access to a computer or network system. : A list of email addresses, IP addresses, domain names or applications that are deemed untrustworthy and therefore are denied access to an organization's network. A shared digital ledger, either within an organization or between organizations, that permanently records all transactions in blocks that are linked together in a chain, so that data cannot be changed unless validated by all members of the group. : A method of encrypting plaintext into a block of ciphertext. : A group of computers that are infected with malware and controlled remotely in order to carry out cyberattacks. : The exposure of confidential information to an unauthorized party. : A mock attack on a network to help identify and fix system vulnerabilities. : An automated attack that generates numerous combinations of letters, symbols and numbers in an attempt to uncover user credentials. C,: The process of forcing a computer to execute a malicious file. : An attack that is also known as a UI redress attack. The attack tricks a user into clicking on a web element that appears safe but is actually an invisible user interface that performs a completely different, nefarious action, such as downloading malware or executing an action the user had no intention of performing. : An attack that crams different combinations of usernames and passwordsfound in credential dumps into login pages until an account unlocks. : The process of gaining illegal access to a computer or network to cause damage or harm. : The process of reviewing an organization's security measures and implementing solutions to help mitigate potential risks. : The process of calculating an organization's risk exposure and the potential financial impact of that risk. :Malware that enables hackers to mine cryptocurrency without the owner's knowledge. D,: The process of monitoring information found on the dark web. : The exposure of confidential information to an unauthorized party. : A video of a person that has been altered in some manner, such as changing their words, with the intent to cause harm or damage. : Preventing or delaying authorized access to a system by overloading a site's server with so many requests that even legitimate requests cannot be processed. : A DoS attack carried out by individuals or malware that is running on multiple — also known as distributed — machines. : Anelectronic credential that authenticates a user, device, server or website. A focused on identifying, preserving and analyzing information stored on digital devices. : An encrypted electronic signature. E,: The process of converting information into algorithms to prevent unauthorized access. : The process of continually monitoring endpoints (physical devices, such as desktops, laptops and mobile devices, that are connected to a network) to detect and mitigate potential attacks. The practice of securing endpoints (physical devices, such as desktops, laptops and mobile devices, that are connected to a network) from threats. : A program or piece of code that takes advantage of a security flaw or vulnerability in an application or computer system. : A way for an organization to get a holistic view of its security threats by collecting and analyzing data across email, endpoints, servers, cloud workloads and networks. F,: A security system designed to prevent unauthorized access to a computer or network system. H,: Someone who breaks into a computer or network system with the intent to cause damage. : The process of converting a key or a string of characters into another value that helps to encrypt and decrypt digital signatures. : A manufactured attack designed to lure a cybercriminal into a decoy network with the aim of gathering information about the hacker in order to understand their motives and help stop them from carrying out an actual attack. I,: A security practice that restricts access to information to only those who are authorized to have access. : The actions taken in response to a cyberattack that include containing the damage and implementing measures to reduce the risk of future attacks. : Using another person's identity. : Information that indicates a computer or network system may have been exposed or breached. : Someone inside or closely associated with an organization, such as an employee, former employee, contractor or business associate, who is believed to have caused—or may have motive to cause—damage to a company, either intentionally or unintentionally. K,: Activity-monitoring software programs hackers use to get access to confidential information by covertly recording an individual's computer keystrokes. L, Confidential information, such as user name and password, that has been exposed. : A process for gathering and managing disparate data across an organization. M,: Software intended to damage or access computers without the user's knowledge. : The progress of deconstructing and analyzing malicious software, known as malware, to understand how the software functions and its intended purpose. : An action where a threat actor puts themselves in the middle of two parties to covertly intercept their communications. : An outsourced security solution that combines technology and human expertise to monitor an organization's endpoints (physical devices, such as desktops, laptops and mobile devices, that are connected to a network), networks and cloud environments for threats and respond to attacks. : Network security services that have been outsourced to a third-party—known as a managed security service provider (MSSP)—to monitor and manage an organization's security devices and systems. : A two-step (or more) process to verify a user's identity. N, An individual or a group that engages in malicious activity, such as hacking or spreading disinformation, on behalf of a country. : Cyberattacks carried out by state-sponsored hackers who are acting on behalf of their government. : A technique that enables an organization to gain insight into its system's traffic patterns and usage. : Technology that enables a company to monitor its network traffic for suspicious behavior. : A system—sometimes referred to as unified threat management (UTM)—that provides multiple security features and services to help protect against threats in a more simplified manner using a single management console. P,: Applying software updates to fix security vulnerabilities or technical issues. : An authorized simulated attack—also known as a pentest or ethical hacking—on a computer system that is designed to test a system's security and identify any flaws that could potentially pose a threat. : The act of creating a dialog with an unsuspecting individual by impersonating someone, such as a business colleague or a superior, to gain access to confidential information. A form of spam sent via email to a large number of people or organizations in an attempt to trick people into divulging confidential information, such as their username and password, or clicking on a malicious link. Any personal information, such as social security number, home address, credit card number, or other sensitive information, that can identify a specific individual. The combination of software, hardware, policies and procedures that protect and authenticate digital communications between web browsers and servers as well as access to connected devices and communications within an organization. R,: A type of malicious software that encrypts data so that it cannot be viewed until a threat actor's demands are met. : Software that enables threat actors to covertly gain control of a computer network or application. S,: An environment where suspicious programs that may contain viruses or other malware can be safely tested without causing harm to a network. : A tactic used to trick people into visiting a spoofed or infected website or downloading malicious software. : A cloud-delivered service model that can provide secure remote access to network resources. : An event that puts the integrity, confidentiality or availability of an information asset at risk of being compromised. : The processes and technologies an organization uses to detect and respond to cyberthreats and attacks. : A security solution designed to help an organization identify potential security threats and vulnerabilities before they do harm. : A team of experts responsible for monitoring an environment to help prevent and respond to cyberthreats and attacks. : A tactic that involves manipulating people so they reveal confidential information. : A phishing attack done by sending spam texts. : Unsolicited electronic messages sent out in bulk. : A type of phishing attack that targets specific individuals or organizations, typically through email, in an attempt to trick someone into divulging confidential information or clicking on a malicious link. : A technique cybercriminals use to disguise themselves as a trusted or known entity in order to gain access to personal or confidential information. : Software that installs itself on a computer and covertly monitors an individual's online behavior. : The process of monitoring a computer system or network for malicious activity or policy violations. T, Proactive or reactive controls, often automated, that are put into place before a threat becomes a reality. : The process of proactively looking for threats before they occur. : Information gathered about potential attacks against an organization. : The process of continually observing and analyzing data—using both technology and human expertise—to help identify security risks and help prevent attacks. : A means of gaining unauthorized access to a computer or network system. : Malicious code or software that appears legitimate but takes control of a computer once it is downloaded. : Registered domain names of well-known websites that have been deliberately misspelled with the goal of luring unsuspecting people to these sites, typically for malicious purposes. U, An attack that is also known as clickjacking. The attack unknowingly tricks a user into clicking on a web element that appears to be safe but is actually an invisible user interface that performs a completely different, nefarious action, such as downloading malware or some other action the user had no intention of performing. : A system—more commonly known today as a Next-Generation Firewall (NGFW)—that provides multiple security features and services to protect against threats in a more streamlined manner using a single management console. V, A type of malware that attaches to a file on a device and then expands to other files to delete, corrupt or encrypt them. : A comprehensive review of an organization's network security weaknesses. : The process of continually identifying, prioritizing and remediating an organization's network security weaknesses before hackers have the opportunity to exploit them. W,: A spear-phishing attack that specifically targets senior executives with the aim of obtaining information that has the potential to inflict extreme damage on an organization. : A list of email addresses, IP addresses, domain names or applications deemed trustworthy—also known as an allowlist—that are granted access to an organization's network. Malware that self-replicates and propagates independently once in the system versus a virus, which is dormant until the host file is activated. Z,: An attack where there is no advanced warning that a cyberattack is about to occur. : A flaw in software or hardware that is unknown to the vendor/developer. : A security measure that requires all users to be authenticated, authorized and continuously validated before being given access to applications or data. A process that requires all users to be authenticated, authorized and continuously validated before they are granted access to an organization's network. For an indepth look at security incidents and confirmed breaches, check out the annual . Want to go a step further and help your business better prepare for potential cyber threats? Verizon offers that can be simple to use but sophisticated enough to help identify security risks and address modern cyber threats. Choose your country to view contact details. Manage your account or get tools and information. These cookies are necessary for the website to function and cannot be switched off in our systems. They are usually only set in response to actions made by you which amount to a request for services, such as setting your privacy preferences, logging in or filling in forms. You can set your browser to block or alert you about these cookies, but some parts of the site will not then work. These cookies do not store any personally identifiable information. These cookies allow us to count visits and traffic sources so we can measure and improve the performance of our site. They help us to know which pages are the most and least popular and see how visitors move around the site. We use both third party and first party cookies for this purpose. All information these cookies collect is aggregated and therefore anonymous. If you do not allow these cookies we will not know when you have visited our site, and will not be able to monitor its performance. These cookies enable the website to provide enhanced functionality and personalisation. They may be set by us or by third party providers whose services we have added to our pages. If you do not allow these cookies then some or all of these services may not function properly. These cookies may be set through our site by Verizon and third parties. They are used to present Verizon advertising on third party sites that you may visit. They do not store directly personal information, but are based on uniquely identifying your browser and internet device. If you do not allow these cookies, you will experience less targeted advertising from Verizon. BackClear Filters,All Consent Allowed
Learn moreQuestions related to "top internet businesses"
Ashburn, Virginia, United States(based on your internet address)