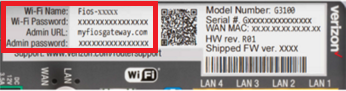Some devices may need their Wi-Fi drivers updated to support routers which use Wi-Fi 6 (802.11ax). Also, some devices, like TV's and laptops, may not support the latest Wi-Fi technology used by an advanced router, and may need to be disabled.
Note: Intel Wireless adapters supporting 802.11ac with older drivers might not show Wi-Fi 6 (802.11ax) networks. Please verify/update to the latest Wi-Fi drivers.
|
Due to inactivity, your session will end in approximately 2 minutes. Extend your session by clicking OK below. Due to inactivity, your session has expired. Please sign in again to continue. |

Downloads
FAQs
Expand All