|
Due to inactivity, your session will end in approximately 2 minutes. Extend your session by clicking OK below. Due to inactivity, your session has expired. Please sign in again to continue. |
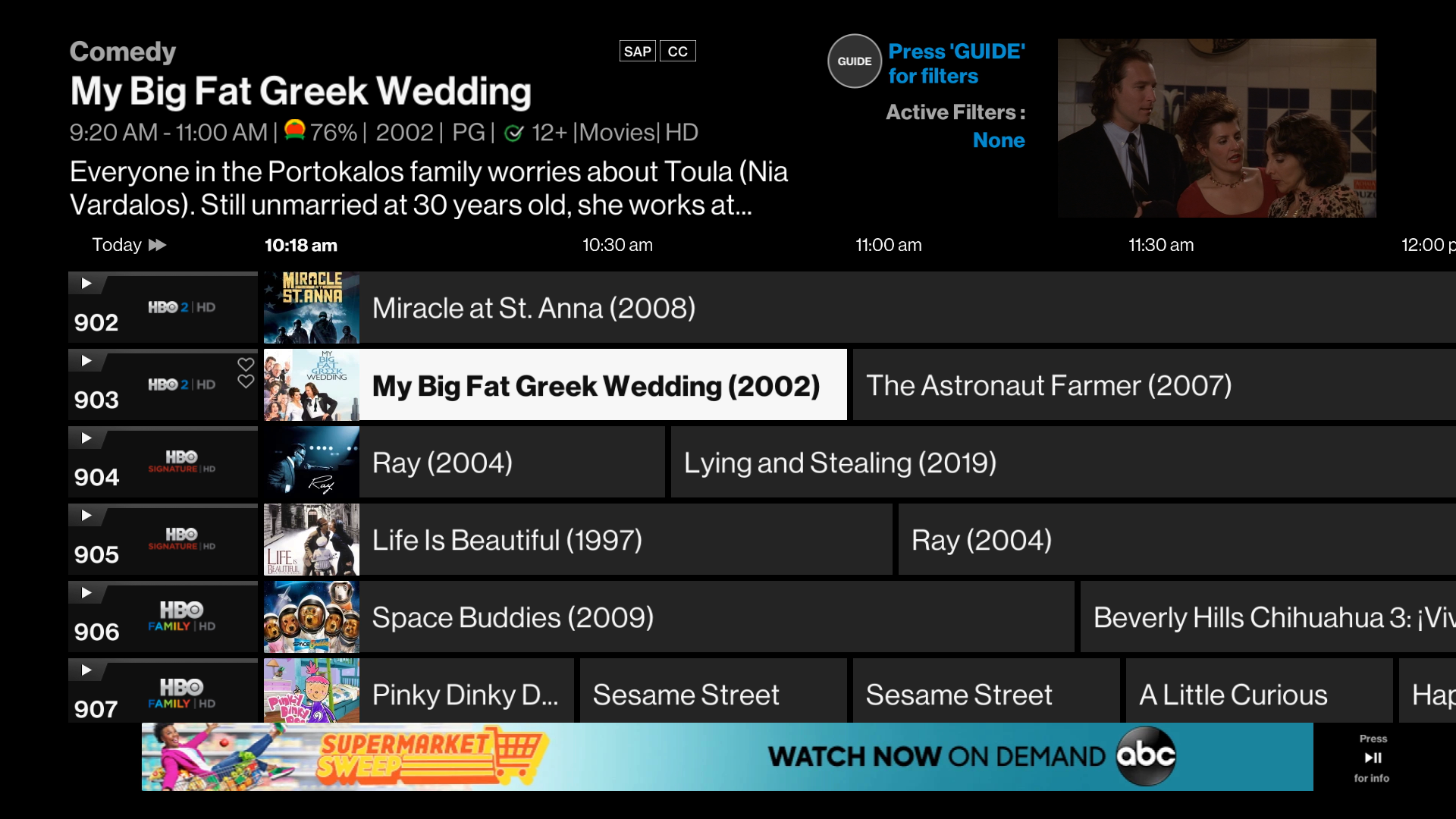
It’s here. The new Fios TV.
The new Fios TV is built to give you even more of what you love. New features help you find what you want faster, give you recommendations for upcoming shows and movies, and let you discover what to watch next.
*Only available to customers with VMS1100/IPC1100 or Fios TV One VMS4100/IPC4100 DVRs. If you're not seeing these new features, then you may need to upgrade your set-top box.
Explore tools and features that help you discover more of what you love.
Main Guide
Now & Next Guide
What’s on Guide
Favorites
Free to Me
Filters
Enhanced Voice control (Fios TV One Customers Only)
Frequently Asked Questions
Can I adjust the video behind the guide?
Why don’t my guide filters apply to each of my viewing sessions?
Where did my manage Favorite List setting go?
Can I change the timeout duration on the Channel Info Bar when I tune to a channel?
Why does the Last button bring up a menu?
How can I navigate to channel groups that used to be colored?
Can I have my guide back the way it was?
Where can I find more help?
Where did my DVR Chaptering go?
Voice commands are now more powerful than ever on Fios Tv One!
With the new guide, you can easily add and delete a channel from your favorites list, record programs on your DVR (when subscribed to DVR services) and jump directly to channel neighborhoods or groups by subject.
1. Add a channel to your favorites list - Highlight any channel’s logo or program, press the Microphone button and say “Add to favorites” or “Add this channel to favorites.” The channel will be added to your Favorites One guide list.
To keep more than one favorite channel list - Say which list you’d like to add the channel to. E.g., “Add this channel to Favorites One” or “Add this channel to Favorites Two”.
2. Change your guide to view your favorite channel lists - Say “Open my favorites,” “Show me my favorites,” or “Open my guide.” This opens the Favorites One guide list.
3. To edit or manage your favorites lists - Highlight a channel or program in the guide, say one of these prompts, then follow the on-screen instructions:
- “Delete this channel”
- "Delete this channel from Favorites One (or Two)”
- “Manage Favorites”
- “Manage my Favorites”
4. Use voice commands to limit the guide display to specific channel types or genre lists - Say “Open”, “Show me” or “Take me to” and then say:
- “Free to me channels”
- “News Channels”
- “HBO Channels”
- “Sports Channels”
- “HD Channels”
Say “Guide” to change the list back to the full guide display.
5. Use your voice to record to your DVR! If you’re watching a program in full screen on your TV and want to record what you’re watching, just press the Microphone button and say “Record this!”
To add a program to your recording schedule, just highlight the program you want in the guide and say “Record this” or “Record this program.” The program will be added to your DVR schedule and will record when the program airs.
6. Scroll the guide to your channel using your voice! To navigate to a channel far from where you’re are starting, just the channel number, e.g., i.e. “899” or “CNN.” The guide will scroll to that channel row. Just say (or press) “OK” and the channel will be tuned.
To go directly to a channel using your voice, just say “Tune to ... (channel name or number).”
7. Use your voice to “Jump to” channel neighborhoods! Just say “Jump to ” to enter the “Jump to” menu screen.
To jump to or scroll the guide to a channel grouping or neighborhood, add the name of a channel group after “Jump to…” E.g., “Jump to News” will scroll the guide to the lowest channel number or first channel in the “News” neighborhood.
10/27/20