|
Due to inactivity, your session will end in approximately 2 minutes. Extend your session by clicking OK below. Due to inactivity, your session has expired. Please sign in again to continue. |
Page contents
✖
Samsung Galaxy Z Flip3 5G Software Update
Verizon is pleased to announce a software update for your device. This software update has been tested to help optimize device performance, resolve known issues, apply the latest security patches and, when available, deliver new features.
Before you download:
- Connect your device to a Wi-Fi network, or make sure it has a strong Verizon wireless network connection.
- Ensure your battery is fully charged before starting the software update.
System Update Instructions
To help you with the software update for your Samsung device, this page contains the following information:
- Wi-Fi Only Over The Air (OTA) Programming
- Server-Initiated Software Update Instructions
- User-Initiated Software Update Instructions
- Software Update while Roaming
Note: Estimated software download time is 6-10 minutes. Estimated software update time is 6-10 minutes.
User-Initiated Software Update
This process allows a user to navigate through the device options to seek updates.
- From a Home screen, touch and swipe up or down to display all apps, tap Settings > System updates > Check for system updates.
Note These instructions apply to Standard mode only. - If your device finds a new software update, tap Download now. When complete, a screen will appear advising you that the new version of software is ready to be installed. Tap Install update.
- The device will power down and power back on. A screen will appear stating that the installation has been completed. Tap OK.
You've successfully updated your software.
Wi-Fi Only OTA Programming - Wi-Fi Exclusive Update
If Wi-Fi is enabled and your device is connected to a Wi-Fi network, your device will be able to receive and download new software updates.
- The download will take place when the device is in Wi-Fi coverage, but coverage does not need to be consistent. You can use multiple Wi-Fi networks and disconnect from/reconnect to Wi-Fi, and the update will continue to download from where it left off until complete.
- When the download is complete, you'll receive a notification that there's a new software update available for installation. Tap Install Now to continue with installation. The device will power off and back on and the installation process will begin.
You've successfully updated your software.
Server-Initiated Software Update
You'll be notified on your device that a software update is available.
- Select Install now and your device will power off and back on and the installation process will begin. Tap OK to begin the installation.
Note: If you choose Defer, this will delay installation and you'll be taken back to the Home screen. The software update message will appear periodically until you install the update. - After you've received first notification of the software update, you can manually initiate by going to Home > Applications > Settings > About Device > Software updates. Under System updates, tap Restart & install to install the update. Your device will power off and back on and the installation process will begin.
- Once the installation is complete, the device will power off and then back on again.
You've successfully updated your software.
System Update while Roaming
If you're roaming, you won't receive a software update notice. To update, you'll need to either enable Wi-Fi and wait for the update notice to appear or manually update by going to Home > Application > Settings > About device > Software updates.
To enable Wi-Fi:
- Go to Settings > Wireless & networks.
- Tap Wi-Fi.
- To connect to an available Wi-Fi network, select Wi-Fi settings and select an available Wi-Fi network or manually add a Wi-Fi network.
If the software update fails to install, you'll get an error screen. However, this only means the software didn't install properly. The device will power back on with original software and will prompt you again to install the software update.
If you don't have a strong connection to Wi-Fi or the Verizon Wireless network, you may not be able to perform a software update over the air. Instead, you can connect your device to a computer with Internet access. Connect your device to your computer using your USB cable, then download the Software Upgrade Assistant tool to your computer, which will check for software updates and initiate the software update process.
System Update 47
The details:
Release date: 05/01/2025
Android Security Patch Level: April 2025
Software Version: AP3A.240905.015.A2.F711USQUBKYD9
What's changing:
The current software update brings the latest Android OS 15 update and One UI 7.0 updates with new Galaxy AI features, and other improvements to user experience, performance, security and privacy. For more information, open the Tips app and follow the user guides.
Home Screen
- Make folders bigger: You can expand the size of folders on the Home screen.
- Long press a folder, then select Enlarge to expand the folder size.
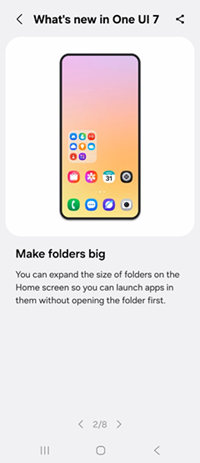
|
Now Bar
- Stay on top of important tasks with the Now Bar. Check the information you need directly on the lock screen without needing to unlock your phone.
- You can choose which information you want to display. Go to Settings > Lock screen and AOD > Select Now bar > enable or disable the live notifications you want to show on your lock screen.
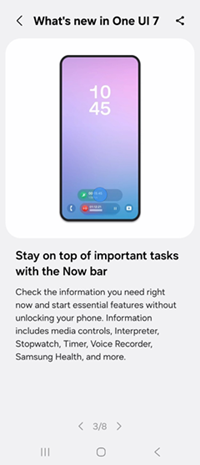
|
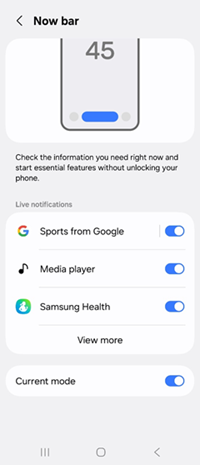
|
Clock
- Group your alarms: If you tend to set a lot of alarms, you can group related ones together to turn them on or off at once.
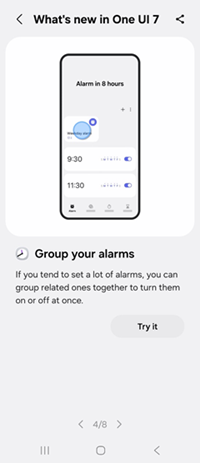
|
Gallery
- Create freeform collages: Now you can make photo and video collages with any layout you can imagine. Just select the Freeform option when creating a collage in the Gallery app to get started.
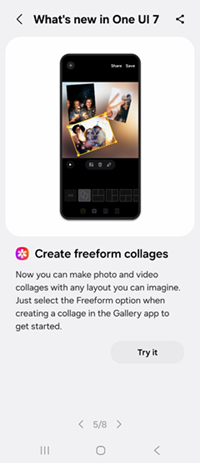
|
Nearby Devices
- Easily connect to nearby devices: Check the devices available near you and connect to them with a quick drag and drop. You can also see available features and activate them for each device.
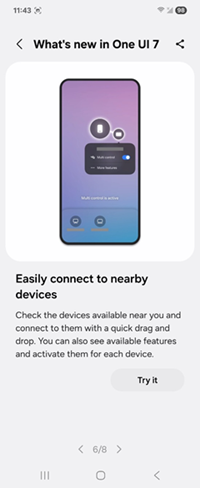
|
Camera Share
- Use your phone as a PC webcam: Camera Share lets you use the powerful camera and mic in your Galaxy phone as a webcam for your tablet or Galaxy Book.
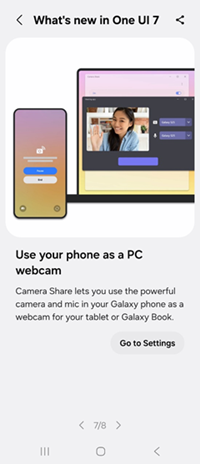
|
Storage Share
- Access phone files from your PC: Storage Share lets you browse the pictures, music, and files from your phone or tablet directly on your PC without a USB connection.
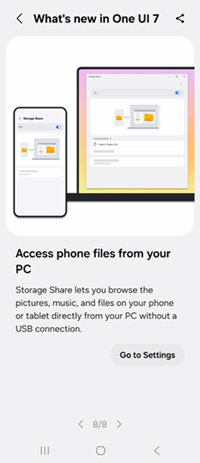
|
Gemini Live
- Gemini is your new AI assistant from Google. Speak naturally and get more done. Now you can long press the Side button to access Gemini.
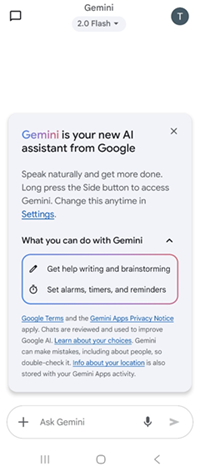
|
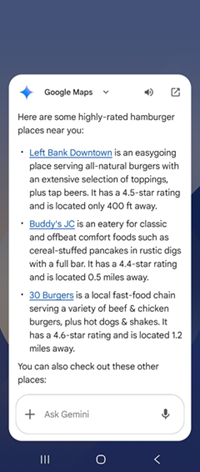
|
Next steps and additional links
Please allow additional time for the apps on your device to continue to download after the software update.
- If for any reason this software update doesn't fully download, our Software Upgrade Assistant tool can provide immediate self-serve troubleshooting guidance.
- Operating System FAQs
- Check out the latest Verizon offers and upgrade to a newer Samsung smartphone. Not sure if you're eligible to upgrade yet? Find out fast in My Verizon.
© 2025 Samsung Electronics America, Inc. Samsung and Galaxy Z are trademarks of Samsung Electronics Co., Ltd.
Android is a trademark of Google, Inc.