Wireless Devices
- Equipment, Devices and Services
- Wireless devices
- Routers
- Verizon Router
- Fios Router
- Fios Quantum Gateway
- Actiontec GT784WNV
- D-Link 2750B Gateway
- Verizon Business Internet Gateway XC46BE
- Verizon Internet Gateway Business FSNO21VA
- Verizon Business Internet Gateway ASK-NCM1100E
- Verizon Internet Gateway for Business (ASK-NCQ1338E)
- Arris NVG558 LTE Router
- Discontinued networking equipment
- Extenders
- Traditional Phones and VoIP
- Fios TV Equipment
- Equipment returns
- Internet Services
- Fios TV Services
How do I activate a device with eSIM?
Activating service is easy. Just make sure you have access to a Wi-Fi connection and follow the steps below to get started.
- If you're new to Verizon, you can sign-up for Verizon service by calling the Verizon business sales team at 1.888.789.1223.
- If you already have Verizon service using your device's physical SIM card, you can port this number over or add a new service plan and new number to your eSIM through the My Business portal. Alternatively, you can contact us at 1.800.922.0204 to add service to your eSIM.
- If your company is new to eSIM and uses a Mobile Device Management (MDM) solution, check with your MDM provider to make sure your security settings are ready to enable eSIM usage.
2. If you ordered a new device, we’ll get your device shipped out to you as soon as possible.
3. When you receive your device, you may need access to a Wi-Fi connection in order to activate your new device. This could be a home or work network or a mobile hotspot connection.
- For upgrade orders, you will need to call Verizon at 877.807.4646 when you’re ready to move your line to your new phone.
4. Select your device type to complete the eSIM line activation. Step-by-step activation instructions are provided below for each manufacturer.
Step-by-step activation instructions
Follow these steps for the following device(s):
- iPhone SE (3rd Gen), iPhone 14, iPhone 14 Plus, iPhone 14 Pro, iPhone 14 Pro Max
- Apple® iPad (9th generation), iPad mini (2021), iPad Pro 11 inch (3rd Generation), Apple® iPad®Pro 12.9 inch (5th Generation), iPad mini (5th generation) and newer
Is your old device using eSIM? You can easily transfer this eSIM to a new device using iOS Settings. Learn more here.
Follow these steps for the following device(s):
- iPhone XR/XS or newer and iPhone SE (2020) or newer running iOS 12.1.2 or later.
- iPad Pro 11 inch (1st generation), iPad Pro 12.9 inch (3rd generation) iPad Air (3rd generation), iPad (7th generation), iPad mini (5th generation) or newer.
Is your old device using eSIM? You can easily transfer this eSIM to a new device using iOS Settings. Learn more here.
Follow these steps for the following devices:
- Pixel 4
- Pixel 4 XL
- Pixel 4a 5G UW
- Pixel 5
- Pixel 6
- Pixel 6 Pro
Note: To enable dual SIM using eSIM on one of the qualifying Pixel phone models above, please verify that your device is unlocked.
- Pixel phones purchased from Verizon can be activated with another Verizon line at any time.
- Pixel phones purchased directly from Verizon are unlocked 60 days after purchase for use with other carriers. See more on Verizon’s unlock policy.
- For Pixel phones purchased from another carrier, refer to the lock policies for AT&T, Sprint or T-Mobile.
1. Get Verizon service for your device with eSIM by calling Verizon or visiting the My Business portal.
2. If this is a new line of service, you may skip to step 3. If you are upgrading from an old device, transfer your Verizon service to your new device. Call 1.877.807.4646 from any phone and follow the instructions.
3. Power on and set up your device. Connect to Wi-Fi.
4. On your Pixel device, go to Settings > Network & Internet > Mobile Network. Tap the plus sign (+) next to Mobile Network.
5. On the next screen, select Download your SIM instead?
6. Display the QR code on a separate device, then scan the provided QR code using your device's camera.
- The QR code will only work if you have placed an order for service through Verizon. See step 1.
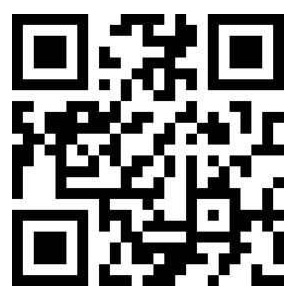
7. Wait for the device to display the Activating Verizon screen.
- Note: Allow up to 5 minutes for the device to activate and signal bars to show on the device.
8. From the Verizon is active screen, tap Done to complete activation. Begin using your new Verizon service.
I. Overview:
The following Android devices are currently support eSIM and eSIM as primary activation:
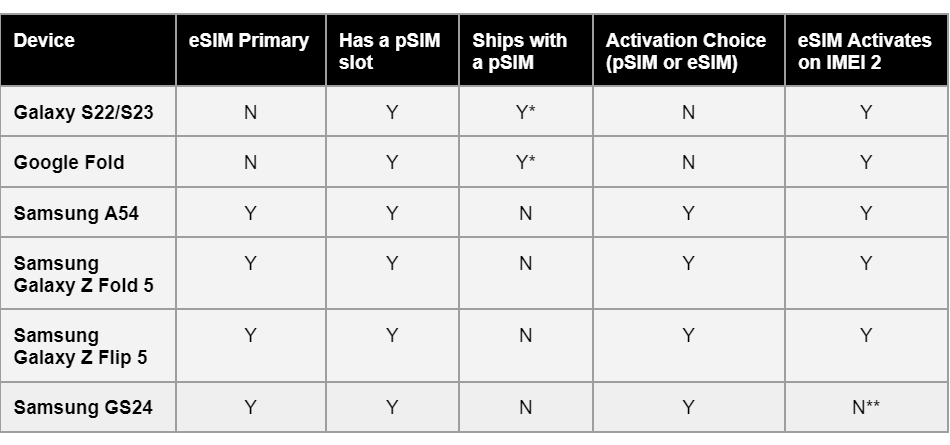
*pSIM is pre-inserted
**Activates on IMEI 1
II. How to Activate your eSIM Primary Android Smartphones
1. To activate an eSIM Primary Android Smartphone purchased directly from Verizon
If you’re new to Verizon, you can sign-up for Verizon service by calling the Verizon Business sales team at 1-844-514-0429. If you already have Verizon service using your device's physical SIM card, you can port this number over or add a new service plan and new number to your eSIM through the My Business portal. Alternatively, you can contact Customer Service at 1-800-922-0204 to add service to your eSIM.
- When accessing the My Biz Portal-follow My Business workflow...
- Log-in to My Business
- Select <Shop>
- Select <Devices>
- Select <Smartphones>
- Select SKU or Device Name of e=SIM Primary Android device
- Find and select the Device on “Gridwall”
- Select relevant Android eSIM Primary device associated with screen below
See Samsung Galaxy A54 (Sku = SMA546VZKV) as example)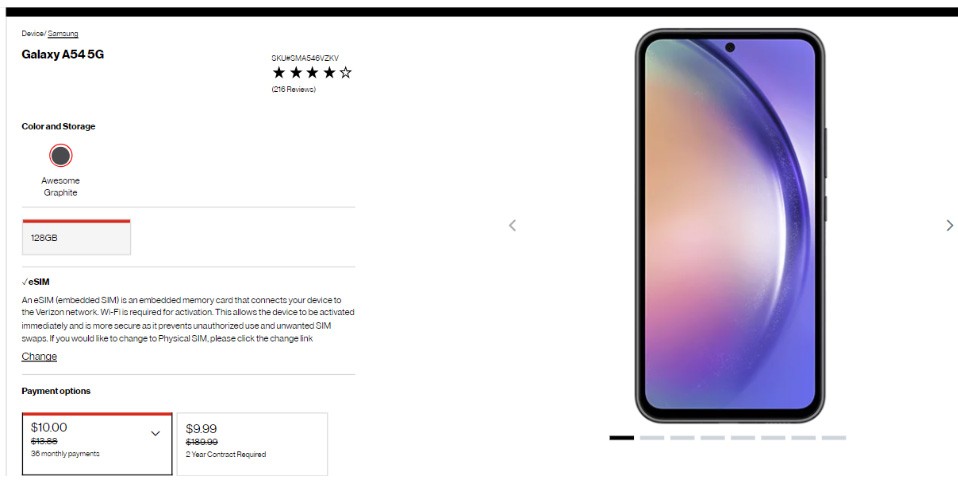
Samsung Galaxy GS24 (Sku = SMS926UZYEV as a 2nd example)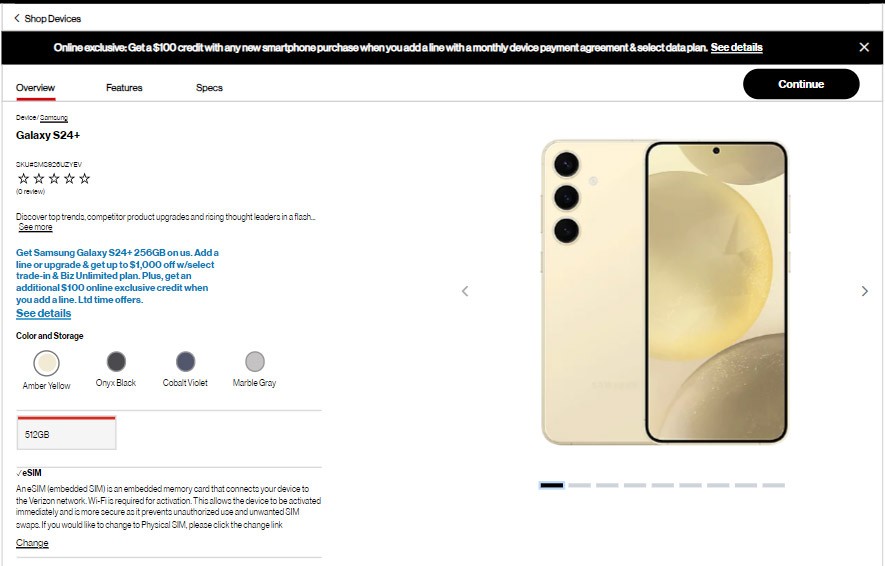
eSIM Activation Order:
If <Change> is not selected as noted below or if <Change> is selected and eSIM is chosen, then the device will be set up and activated on eSIM (default).pSIM Activation Order Steps
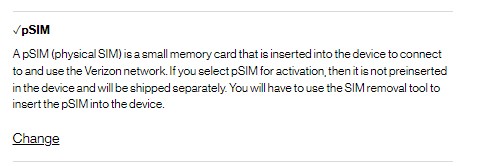
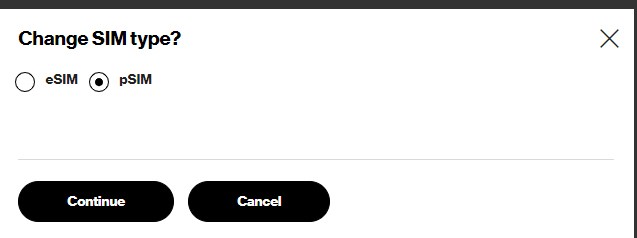
Follow the standard My Business order flow after the eSIM/pSIM selection.
Order Shipment and Device Activation
After successful order completion, the new Android eSIM primary device order is shipped from the fulfillment center.If pSIM activation is selected, ensure that the pSIM is installed in the pSIM slot and the device will activate with a “Power-on”
If eSIM activation was selected, Power-on the Android and follow the Setup Wizard Prompts.
Here is the automated on-device screen sequence view after you power-on your device.
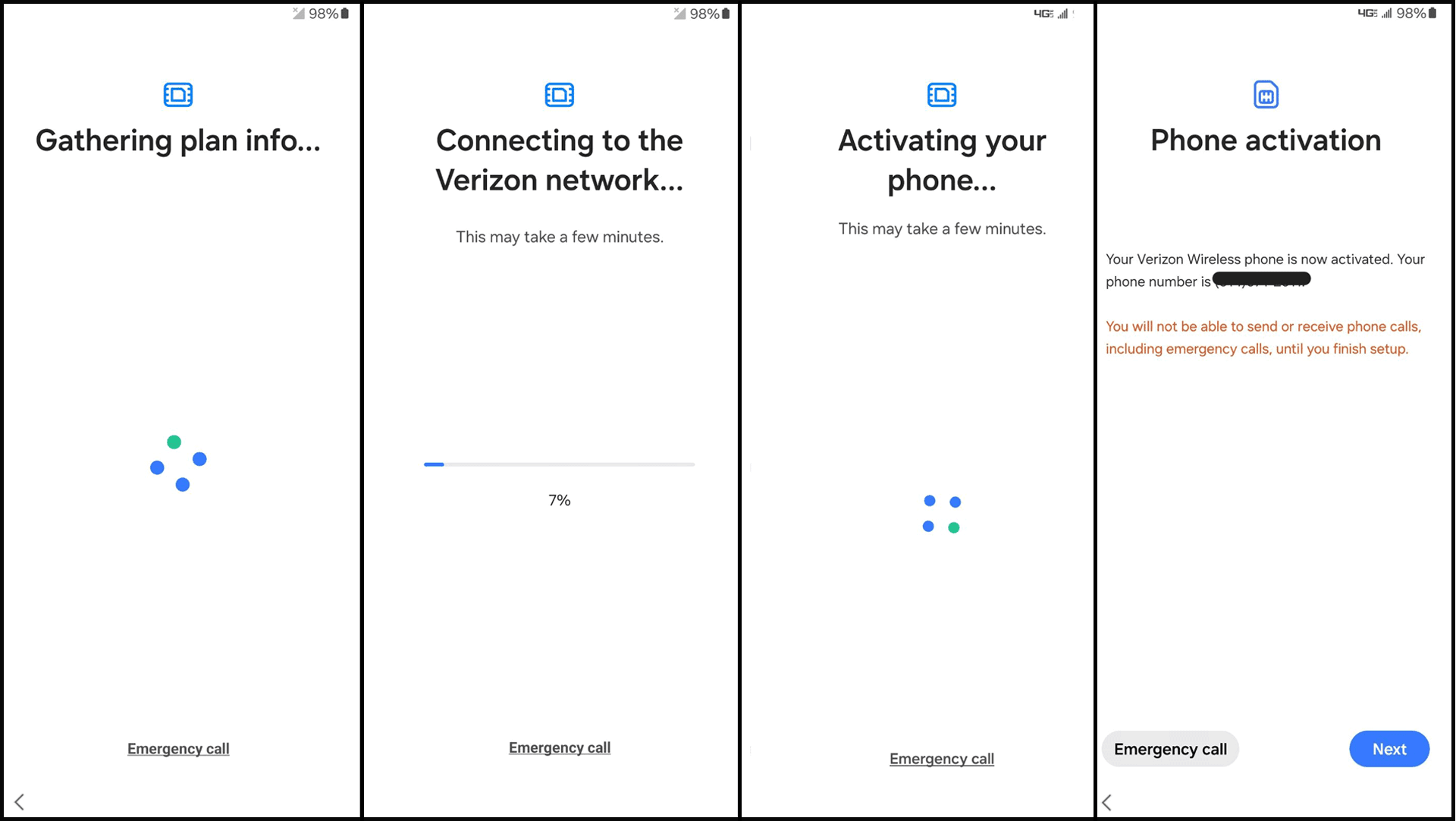
To confirm new MDN and assigned eSIM navigate to <Settings> & <SIM MANAGER>
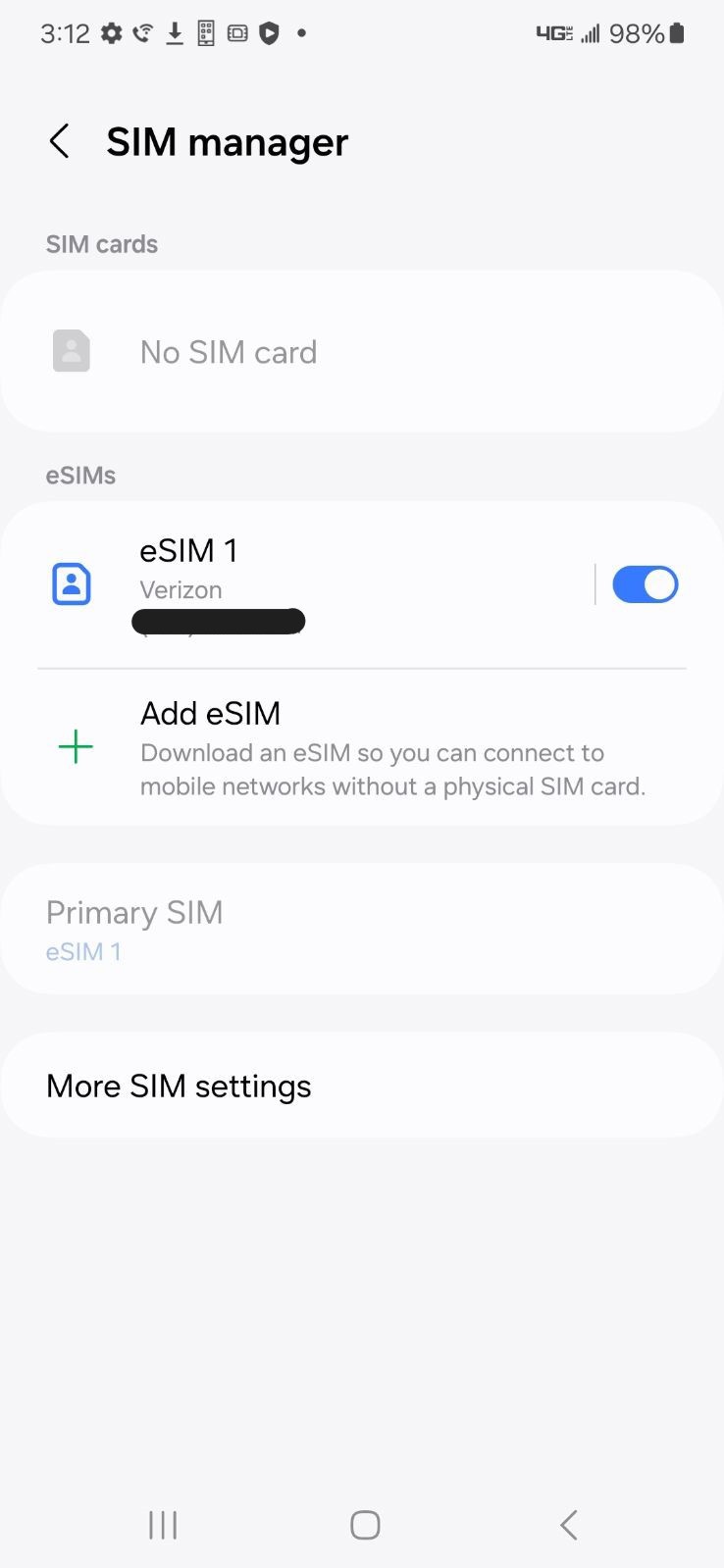
2. To activate an eSIM Primary Android Smartphone purchased from an alternative retailer and not from Verizon (BYOD-Bring Your Own Device):
Verify that your device is unlocked. Refer to the lock policies of respective carriers.
If you’re new to Verizon, you can sign-up for Verizon service by calling the Verizon business sales team at 1-844-514-0429. If you already have Verizon service using your device's physical SIM card, you can port this number over or add a new service plan and new number to your eSIM through the My Business portal. Alternatively, you can contact us at 1-800-922-0204 to add service to your eSIM.
If placing an order on My Business portal. Go to Android eSIM Primary Device <Settings> <About Phone> and either input IMEI-1 or IMEI–2 for direct eSIM activation.
- Log-in to My Business
- Select <Shop>
- Select <Devices>
- Select <Bring your own device (BYOD). (Purchase Service Only)
- Enter IMEI or Device ID and follow screen
You can enter the device IMEI in Device ID* (e.g., IMEI) field... IMEI 1 or IMEI 2 to initiate eSIM order. If the device supports pSIM then SIM selection options are available for the end user to select.
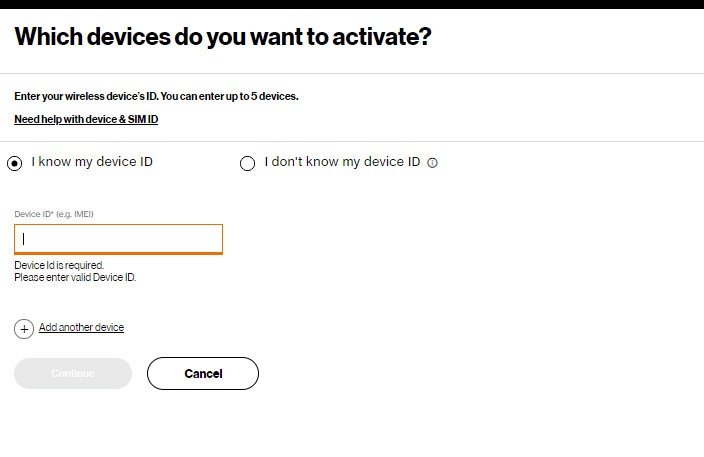
Three Activation Options:
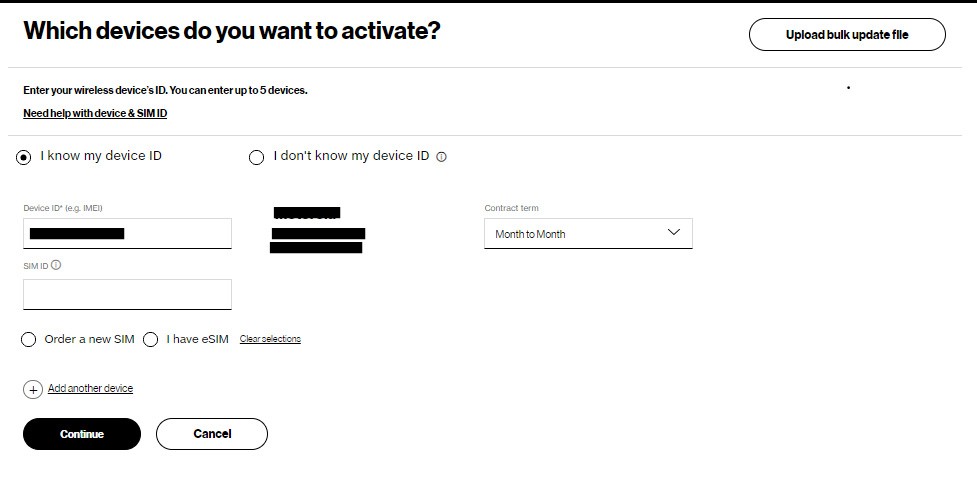
ACTIVATE on eSIM: If, IMEI 1 or IMEI 2 is entered in conjunction with selecting “I have an eSIM” ⇒ Device will activate on eSIM

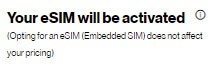
ACTIVATE with existing pSIM (in-hand): If, IMEI 1 is entered in conjunction with entering a valid Enter 20-digit SIM Card ID in “SIMID” field ⇒ the device will activate on pSIM.
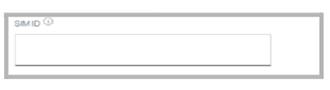
ACTIVATE with new pSIM (not in-hand): If, IMEI 1 is entered in conjunction with selecting “Order a new SIM” ⇒ this will trigger a new pSIM card order. User would have to insert the pSIM and device will activate on pSIM

Device Activation
After successful order completion, to activate service on device ensure the device is connected to Wi-Fi to download the eSIM Profile. Note: The Samsung Galaxy Z Fold5, Samsung Galaxy Z Flip5, and the Samsung Galaxy S24 Series are capable of activating without Wi-Fi, however, Wi-Fi is preferred for eSIM activation.pSIM Activation: If pSIM was ordered, then pSIM needs to be inserted into the device and device will activate automatically after power-on.
eSIM Activation: If eSIM is chosen, then the device will be set up and activated via eSIM download. See the screen sequence view below, after you power-on your device... (Note: The Samsung Galaxy Z Fold5, Samsung Galaxy Z Flip5, and the Samsung Galaxy S24 Series are capable of activating without Wi-Fi, however, Wi-Fi is preferred for eSIM activation.)
Here is the automated on-device screen sequence view after you power-on your device...
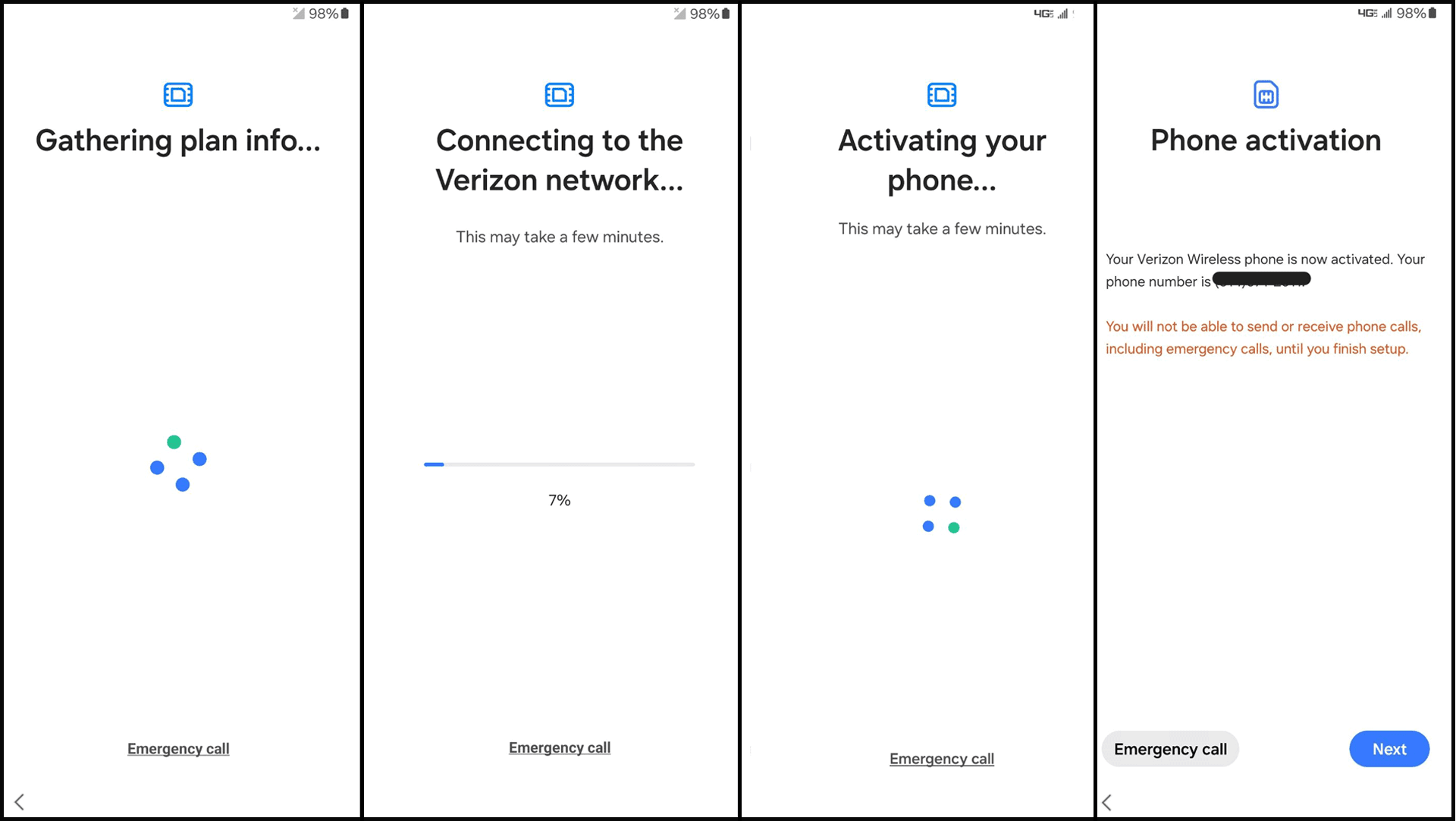
To confirm new MDN and assigned eSIM navigate to <Settings> & <SIM MANAGER>
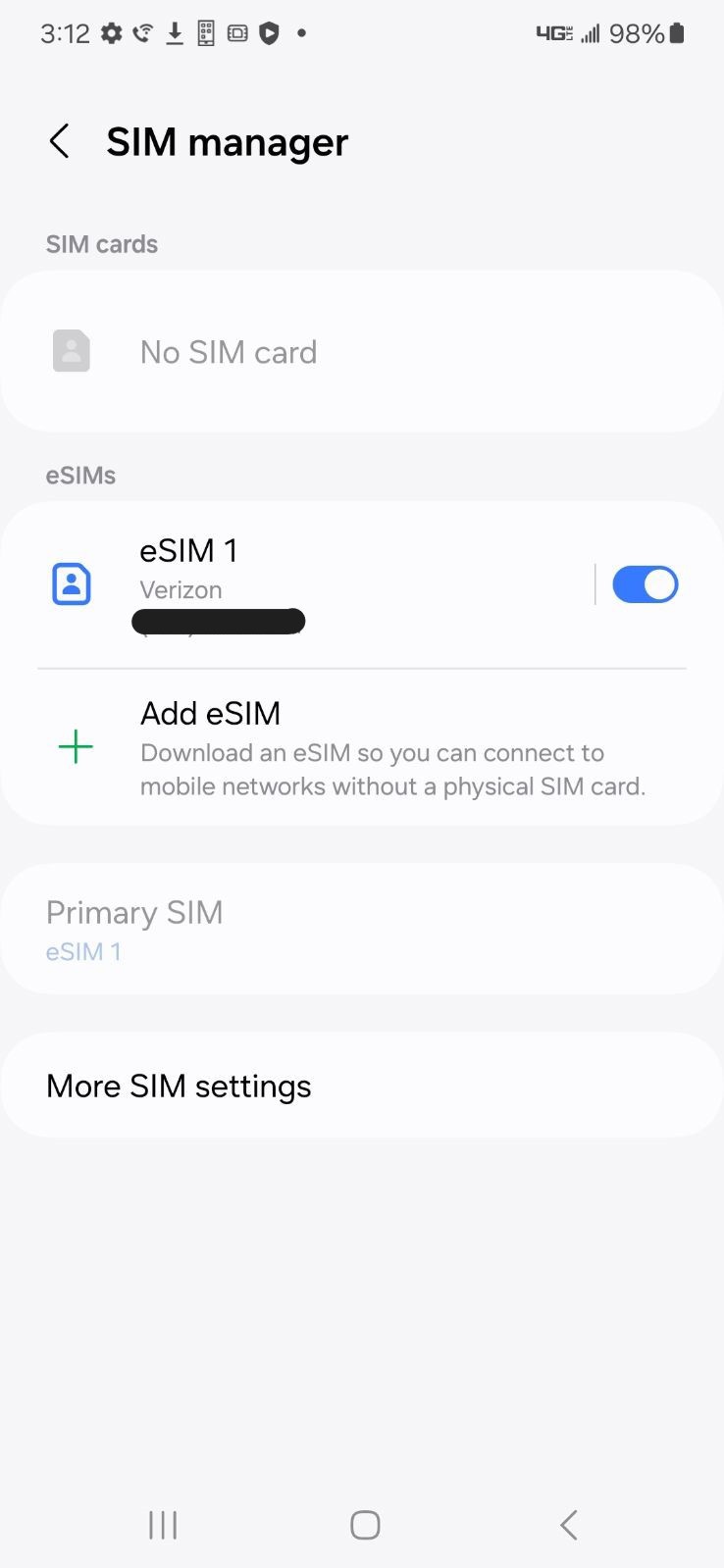
3. Device Upgrade to eSIM Primary Android Smartphone
Get Verizon service for eSIM upgrade orders by calling Verizon at 1.877.807.4646 when you’re ready to move your line to your new phone, or by visiting the My Business portal.
- When accessing the My Biz Portal-follow My Business workflow...
- Log-in to My Business
- Select <Manager>
- Select <Devices>
- Select Upgrade
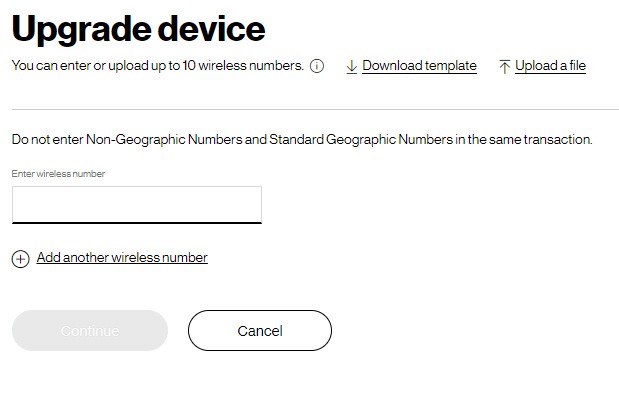
- Follow the remaining standard My Business order flow follows after eSIM or pSIM selection.
Order Shipment and Device Activation
After successful order completion, the new Android eSIM primary device order is shipped from Verizon, and an acknowledgment SMS will be sent to the wireless number on the source device the user is switching from...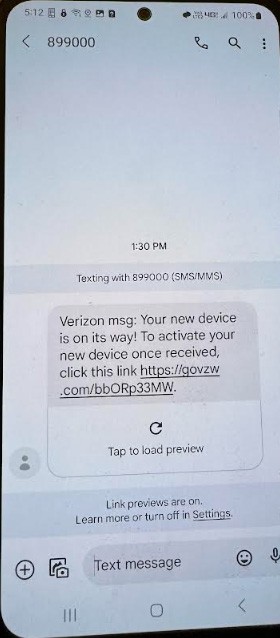
New device order is shipped from the fulfillment center and a pending order is created. If pSIM is selected the shipment will include a pSIM. If eSIM is selected, an eSIM profile is reserved.
When the new eSIM primary device is received, turn on the device (the device upgrading too), navigate through the Setup Wizard and connect to Wi-Fi (Note: The Samsung Galaxy Z Fold5, Samsung Galaxy Z Flip5, and Samsung Galaxy S24 Series are capable of activating without Wi-Fi, however, Wi-Fi is preferred for eSIM activation). After initializing and completing setup, the following screen will appear.
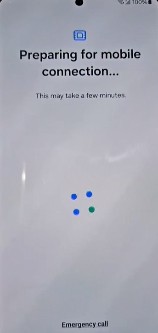
In parallel a 6-digit confirmation code will be sent to the existing old device (the device upgrading from).
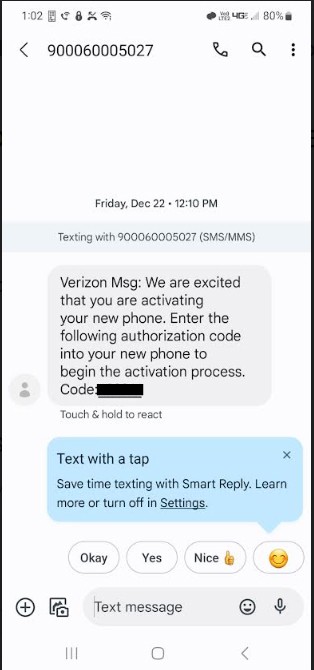
Enter 6-digit Activation Code into the new device (Authorization Code Prompt), and Tap on Done in lower right-hand corner of device to proceed with eSIM download (See Image of Confirmation Code Entry Screen below)
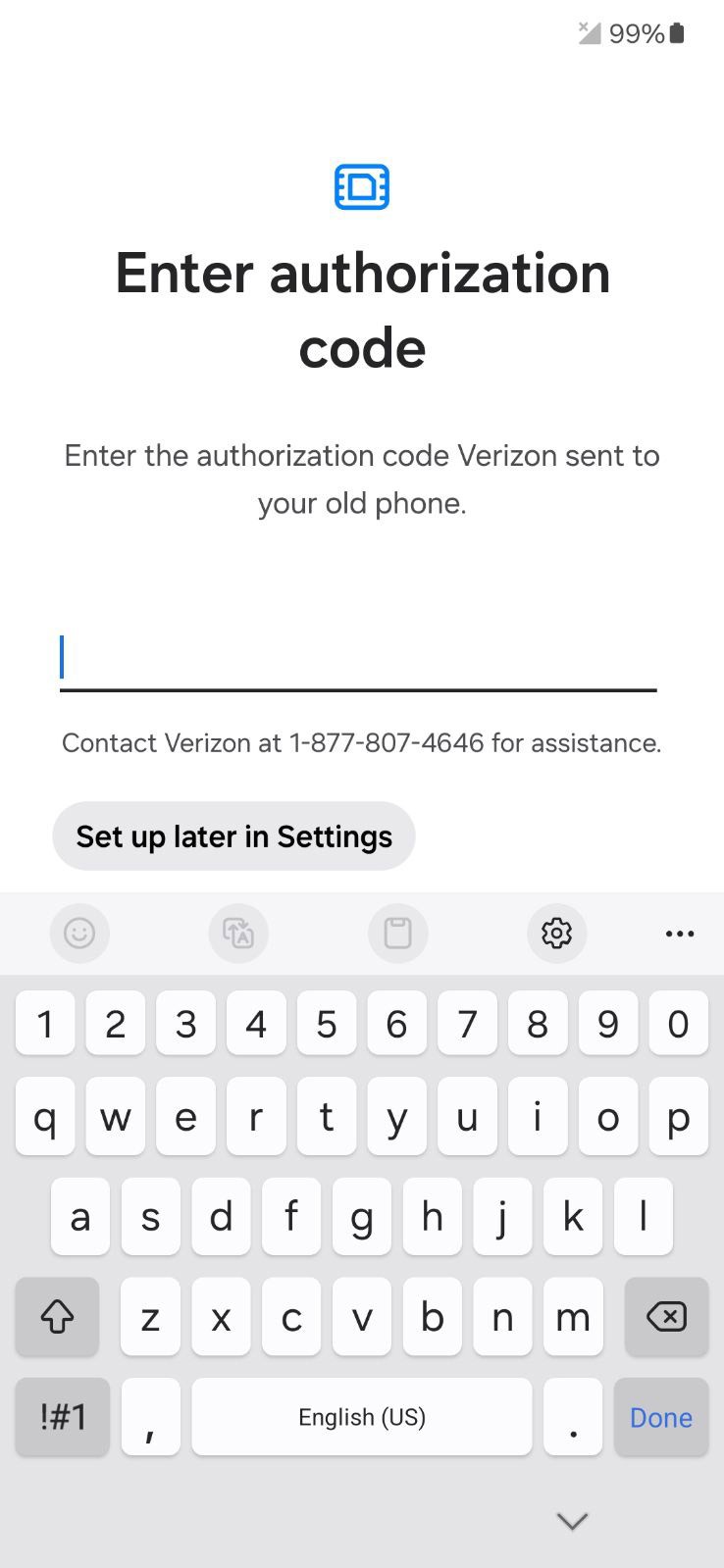
After successful entry of confirmation code eSIM profile begins to download automatically and Android SIM Primary device activation will be complete. See screen sequence below...
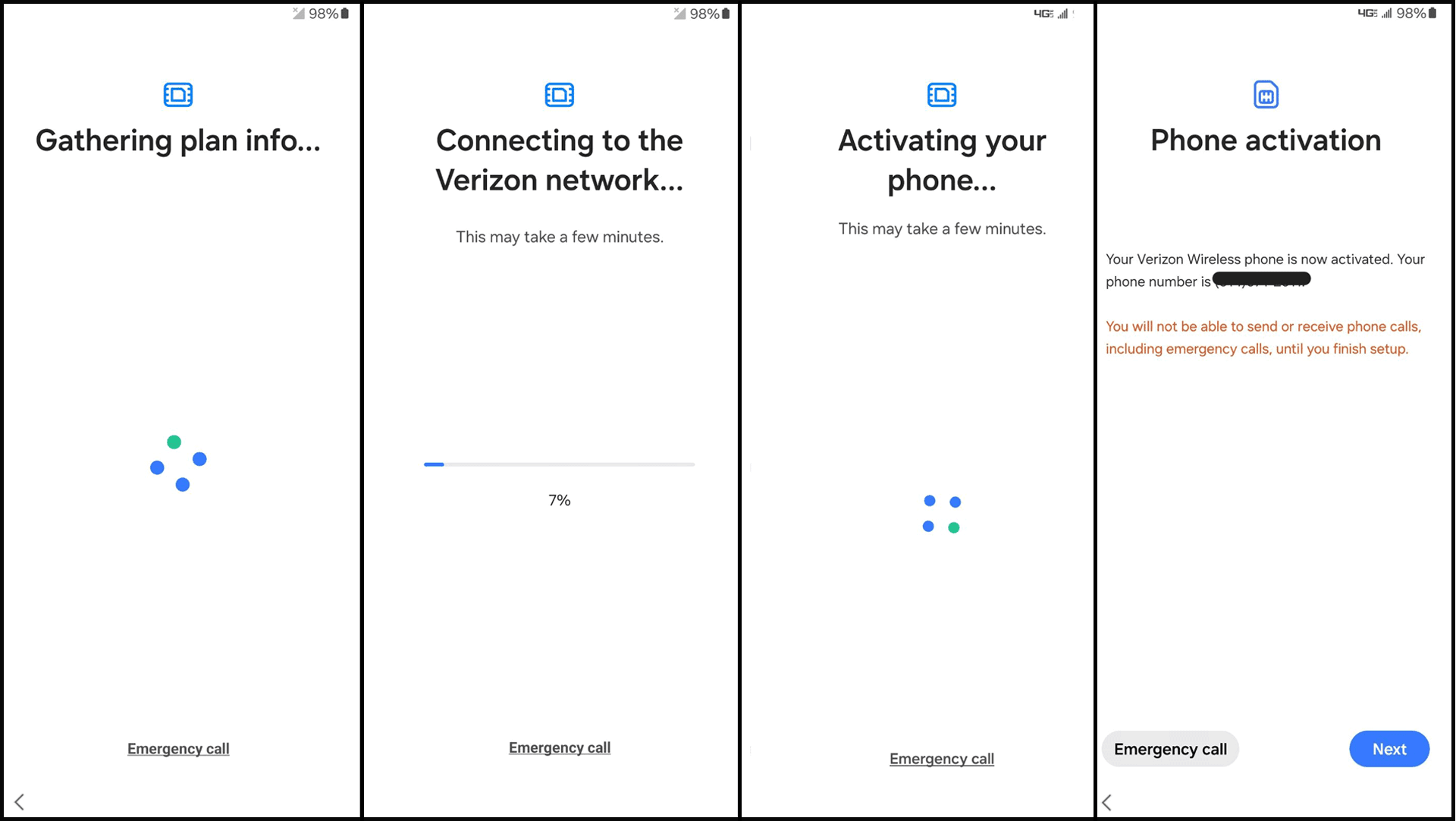
To confirm new MDN and assigned eSIM navigate to <SETTINGSs> & <SIM MANAGER>
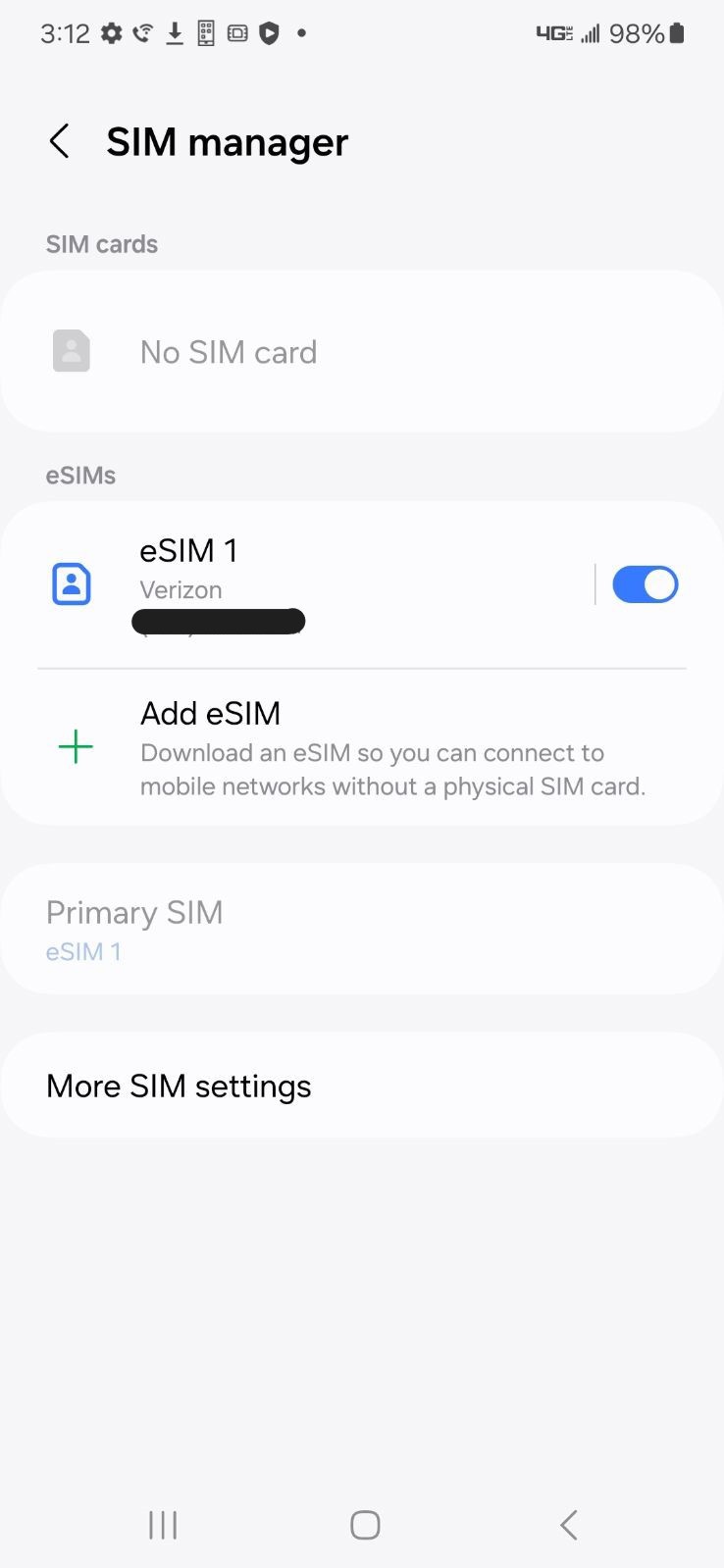
Note: If pSIM is ordered, when received, it should be inserted and the devices powered-on.
4. Upgrade to eSIM Primary Android Smartphone - Use-Case Scenarios:
Standard User Experience (UX) - Both “Source” and “Destination” Device are in the physical control of eSIM Primary Android Device User/Recipient...
In this use-case scenario, the eSIM Primary Android Device User/Recipient has possession and control of “Source Device” & “Destination Device” upon receipt of the newly ordered destination device. In this case, the device activation will be exclusively controlled by 1 individual…likely the intended recipient and user. The source device to receive activation code and destination device will prompt to input activation code.“Setup Later” User Experience (UX) - Existing User has physical possession of the Source Device and Administrator / Account PoC receives the newly ordered Upgraded destination Device...
For this use-case scenario, if the Account Administrator does not want to coordinate a live activation in collaboration with the existing user who is intended to receive the Upgrade (simulating UX in #1 Use-Case), the Administrator/PoC should leverage the “Set Up Later” feature to pause the activation process until the device recipient receives the “Destination Device”.Lost, Damaged, Stolen User Experience (UX) - The Source Device is Lost, Stolen or cannot support cellular connection with the source MDN that was used in Upgrade Order...
In this use-case scenario, because the source device is compromised in some manner, the ability to leverage the activation code security feature is not possible. This will restrict the user from proceeding with the automated self-sufficient activation process. The device recipient or the Account Administrator will need to contact the Verizon Business Activation Support Line @ 877.807.4646 for assistance to complete the device activation.Active pSIM Transfer User Experience (UX) - Not recommended - End-user or Administrator opts to bypass the recommended activation process flow noted in the 4.1 “Standard Use Case” and physically transfers pSIM from Source to Destination Device.
For this Use-Case scenario, Direct User or Administrator has possession of both the Source Device & Destination Device upon receipt of the newly ordered destination device. The Source Device has a fully active pSIM and the End-user or Administrator opts to bypass the recommended activation process flow noted in the 4.1 Standard Use Case. Since the pSIM is fully active, the destination device should be fully operational without any additional steps, but this is not recommended.Abandoned Setup User Experience (UX) - As in Scenario in 4.2, the Existing User has possession of the Source Device and Administrator / Account PoC receives the newly ordered Upgraded Destination Device. Administrator turns on the phone and begins to set up the device, but stops after the Confirmation Code prompt is presented.
For this Use-Case scenario, the Administrator receives the newly ordered Destination Device and begins the process of setting-up the device, but then subsequently realizes after the prompt to enter confirmation code is presented, that there is a direct dependency on the SMS that was sent to the Source Device to enter the Confirmation Code (which is triggered when the Admin turns on Source Device). The Administrator turns off the device without selecting the “Set Up Later” feature. If this is done, will the prompt to enter Confirmation Code occur again once there is a subsequent attempt to activate with the Confirmation Code, when both devices are in the same hands?
Because the actual pending order did not get released the Source Device will once again see another SMS with the same 6-digit Activation Code and a corresponding prompt to enter the Confirmation Code on the Destination Device should reappear after the next attempt to power-on and set-up the new device. In this case, the same activation code number will be sent through an SMS again. There is no expiration date that would apply on this if the pending order was not previously released in some manner.
Follow these steps for the following device:
- Motorola razr (2020)
See Motorola razr resource guide - motorola razr - Activate / Set Up Device
eSIM Laptop Activation Support
Your 4G/5G connected laptop provides a fast, secure way for you to get work done when you don't have a trusted Wi-Fi network available. To get started, you'll need a line of service for your new device followed by eSIM activation.
Line of service not purchased yet? You may purchase a line of service followed by eSIM activation using the following methods:
On-Device Activation (ODA)Mobile Plans AppCellular Settings
If a line of service is purchased and is active, please follow any of the methods below to activate your eSIM profile.
Follow from device activation process steps:
Mobile Plans AppCellular Settings
Out of Box Experience via Discovery Server
For additional support and troubleshooting steps:
Learn more about eSIM and dual SIM.
An eSIM is an embedded SIM inside your device. With eSIM, there's no physical SIM card that you need to insert. Simply turn on the new device, connect to Wi-Fi, and follow the on-screen instructions to complete the activation.
Like a traditional SIM card, the eSIM stores data that is needed for your device to connect to and use the Verizon network.
At this time, Wi-Fi is required to complete most eSIM activations. Impacted customers have a few options based on the device model.
- For all iPhone 14 models, the customer may activate eSIM without a Wi-Fi connection. Select “Continue Without Wi-Fi” from the Wi-Fi selection screen to complete the eSIM activation.
- For older iPhones & iPads, If the toggle is available for the device in My Business portal, select “Physical SIM” during the device order flow. The SIM will be shipped separately from the device in the order box and need to be inserted manually by the customer.
- If this toggle is not available, please contact Verizon Support after the devices are shipped to have a new physical SIM card shipped separately.
If you signed up for service, first check for an email sent to your account single point of contact/point of contact (SPOC/POC) for the activation instructions. It can take up to 15 minutes for your phone to connect to the Verizon network for the first time. Please don't attempt to activate service again while waiting to connect to service.
After 15 minutes, if you did not receive instructions or activation has not completed, scan the code below.

Note: This QR code is only valid for pending orders and select devices. If you need to restore a factory reset SIM, call Verizon Support or for a new line of service, see step-by-step instructions
Note: If the device and/or line of service was ordered more than 30 days prior to activating, contact Verizon Support to re-initiate the eSIM activation for the device.
If the eSIM is a second line set up in Dual SIM mode, see “I want to activate a second line on my phone, but it’s not working or blocked.”
The QR code is required for Apple iPad Pro 11 inch (2nd generation), iPad Pro 12.9 inch (4th generation), iPad Pro 11 inch (1st generation), iPad Pro 12.9 inch (3rd generation), iPad Air (4th generation), iPad Air (3rd generation), iPad (8th generation), iPad (7th generation) and iPad mini (5th generation).
eSIM activations are subject to any carrier lock policies, the same as physical SIMs. Learn more about Verizon’s SIM lock policy here. If a device is locked, Dual SIM activations (two lines on one phone) will be blocked if the lines are from two different carriers (e.g., AT&T and Verizon). Contact the carrier that the device was purchased from to escalate the SIM lock issue.
If you have ordered a new device from Verizon with eSIM activation, the SIM will automatically be transferred upon activating the new device. For all other scenarios, contact Verizon support at 1.800.922.0204 to move an eSIM line from one device to another. You will need the IMEI (International Mobile Equipment Identity) for the new eSIM-capable device.
If the change of device is prompted by a lost or stolen device, make sure to alert your account manager and Verizon.
If the eSIM has been removed from a device, you must call Verizon support to have the eSIM restored. Once the eSIM restore is triggered, users may need to scan the eSIM Activation QR code provided via email, based on the device model. Contact Verizon at 1.800.922.0204.
Note: A QR code is required for Apple iPad Pro 11 inch (2nd generation), iPad Pro 12.9 inch (4th generation), iPad Pro 11 inch (1st generation), iPad Pro 12.9 inch (3rd generation), iPad Air (4th generation), iPad Air (3rd generation), iPad (8th generation), iPad (7th generation) and iPad mini (5th generation).
At this time, Verizon offers a selection of devices that support physical SIMs; however, it’s been predicted that by 2025, there will be 2 billion eSIM-enabled devices globally as eSIM enables increased security and an improved customer experience. We encourage customers to start adopting updated policies to support eSIM devices in their fleet.
A dual SIM with an eSIM opens up many possibilities that were unavailable with only a physical SIM. For example:
- Having two phone numbers and two different plans tied to a single device such as a personal line and business line or primary and backup carrier
- Being able to have a data plan on a foreign carrier while traveling abroad without swapping SIMs
Dual SIM, also referred to as dual SIM, dual standby (DSDS) is an option available on select smartphones, such as iPhones XS/XR and newer. This capability allows a user to have two lines of services on the same device, both active for calls and one active for data usage.
Historically, DSDS was enabled with one line on a physical SIM and the second on an eSIM. With the launch of iPhone 13, Apple enabled the use of two lines both on eSIMs.
In the case of dual SIM, eSIM is a component/method of activating the lines of services.
Yes, you can combine two separate phone numbers onto a single dual SIM device with an eSIM, including:
- Two numbers that are on the same account
- Two numbers that are on separate accounts
- One personal and one business number
To make changes to your personal line, you'll need to verify that you are authorized to do so when you contact us. To make changes to your business line, contact your company's single point of contact (SPOC) to make sure your company supports the dual SIM with an eSIM feature.
First check if your device is carrier locked. If the device is locked, dual SIM activations will be blocked if the lines are from two different carriers.
To check on an iOS device, follow these steps:
- Go to Settings > General > About.
- Scroll down to the bottom and find “Carrier Lock.”
- If it says No SIM restrictions, the iPhone is unlocked and you’re free to activate a second SIM on any carrier.
- If it says SIM locked, the device may be locked to the carrier from which it was purchased. For devices purchased from Verizon, learn more about the Verizon device lock policy here. If your device is still locked 60 days from purchase, contact Verizon support for more information.
With the launch of the 2021 iPads, Apple enabled a different version of dual SIM support–dual SIM, single active (DSSA). This differs from the experience on smartphones because only one SIM can be used at a time. If both physical SIM and eSIM lines are set up on a compatible iPad, users must toggle between the lines of service using the device settings to select the active SIM for data usage.
Alternatively, smartphones using dual SIM, dual standby (DSDS) can have two lines active at the same time.
A multi-SIM device is eligible for any Verizon Device Protection option that includes insurance (e.g., Verizon Mobile Protect*, Verizon Mobile Protect Multi-Device*, Total Equipment Coverage, Wireless Phone Protection, Verizon Protect**, Verizon Protect Multi-Device** or any of the business device protection options that include Wireless Phone Protection) based on the SIM (and associated mobile number) that is enrolled. Coverage for a multi-SIM device requires that the enrolled mobile number generates usage (call. text or data on the Verizon network; Wi-Fi does not count) on the multi-SIM device. If two lines of service are activated on the device, only one device protection plan can be used.
Mobile Device Management (MDM) policies may block the use of eSIM on enterprise devices. With iOS 16, eSIMs can be automatically installed on iPhone during setup. eSIMs should be automatically installed when activating your iPhone over Wi-Fi or cellular. Because eSIMs are automatically installed during device activation, there is no need to use MDM to install eSIMs during initial device setup.
If issues persist, business customers need to contact their MDM provider to make sure the security settings are set to enable eSIM. Validate that the ‘AllowESSIMModification’ restriction is set to Y.
Apple will provide updates and training for MDM vendors on how to enable eSIM in accordance with corporate policies.
For iPhone 11 and newer, users can transfer their line on an eSIM to another device that is iPhone 12 or newer through the iOS settings. To see the step by step instructions see this page.